世界で最も人気のサイト構築サービスと言われるWordPress。
この記事ではサーバーの借り方、ドメインの申し込み方法等WordPressの始め方を詳しく紹介します。
WordPressを始めるにあたり必要なもの
- サーバー…サイトの置き場所
- ドメイン…サイトの住所
サーバーの借り方
今回はさくらインターネットのレンタルサーバーを契約します。
まずは さくらインターネットのホームページにいきましょう。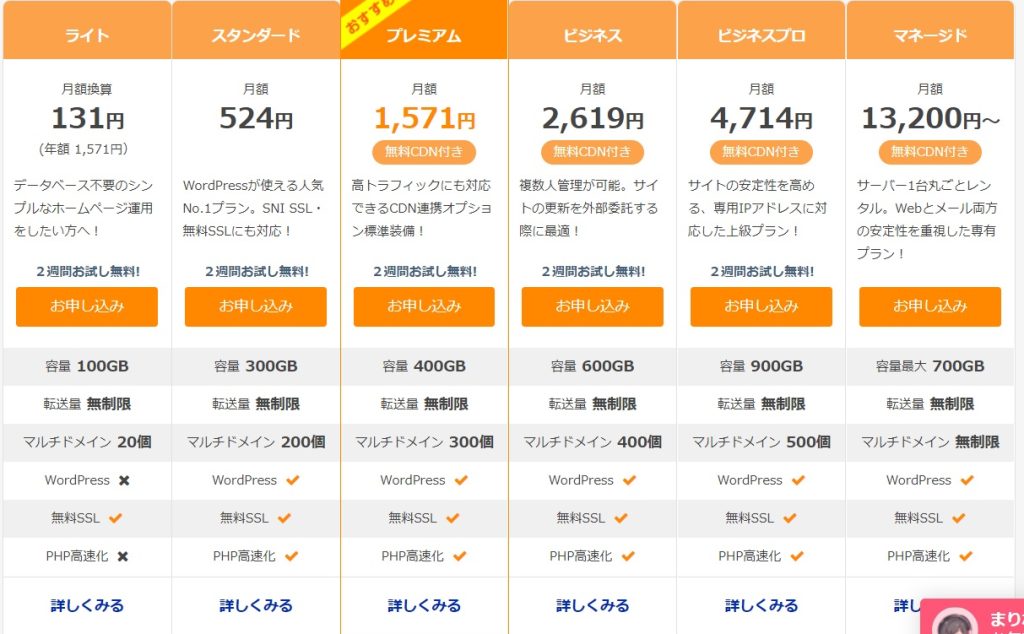
プランが数種類ありますが、まずはスタンダードで十分です。ただしライトはWordPressが使えないので選ばないでください。
ドメインの申し込み方法
そのまま同じページで、同時にドメインも申し込みましょう。
初期ドメインと独自ドメインを決めます。
独自ドメインは「sakiyuki.net」のようにサイトの住所にあたります。
独自ドメインでサイトを公開する場合、初期ドメインを人に教えることはないと思うので、初期ドメインは適当な文字列で構いません。
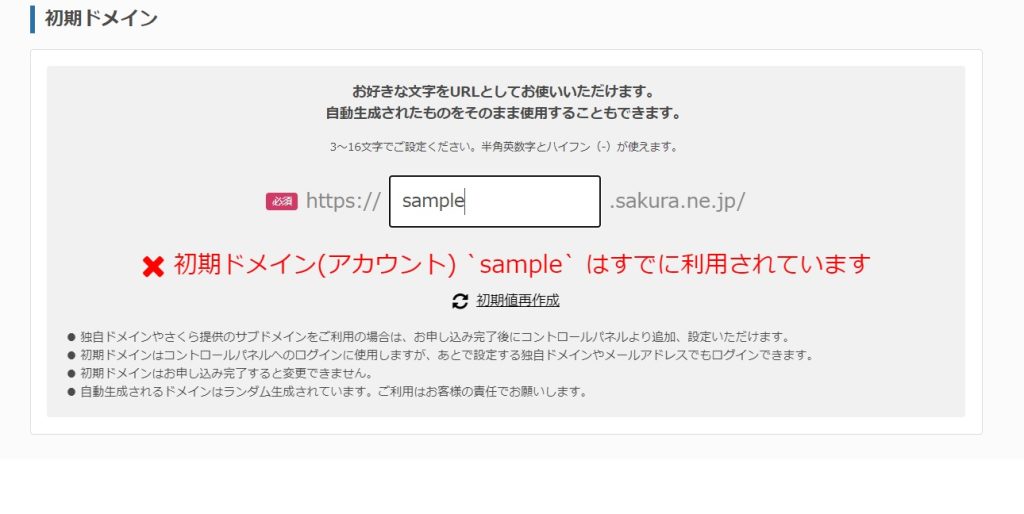 使用されていないドメインを検索できます。
使用されていないドメインを検索できます。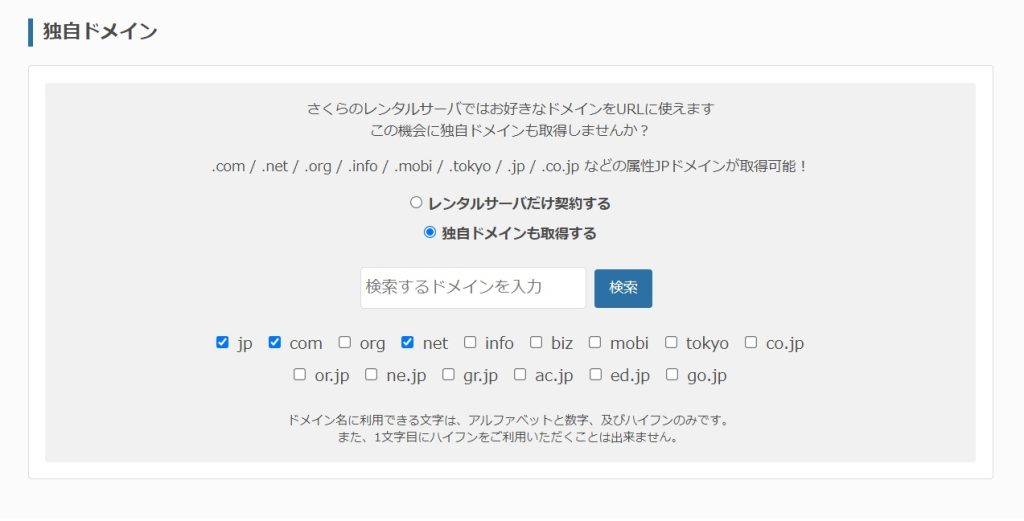
初期ドメインと独自ドメインを入力したら、支払い方法の選択をし、支払いを済ませるとさくらインターネットから、[さくらのレンタルサーバー]仮登録完了のお知らせというメールが届きます。
WoedPressをインストールする方法
仮登録完了のお知らせに記載されているサーバーコントロールパネルのURLをクリックしサーバーコントロールパネルを開きます。ログインIDとパスワードはメールに記載されている初期ドメインとサーバーパスワードです。
まずはドメインの追加をしましょう。
コントロールパネルの「ドメイン/SSL」→「ドメインを新規追加」をクリック、「Step2.ドメインの追加」から先ほど申し込んだドメインを選択し、「追加」をクリックします。
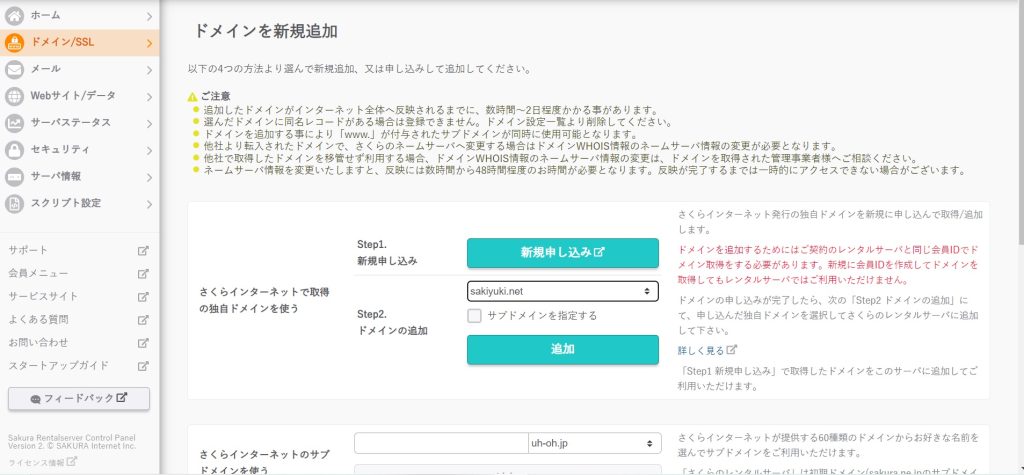
すると追加済ドメインの欄にでてきます。
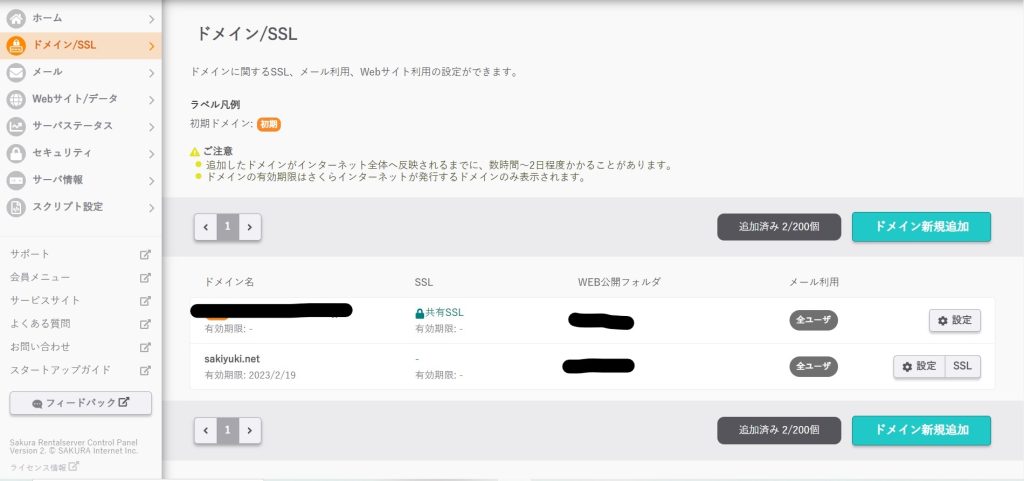
ついでに無料SSL証明書登録もしましょう。
右端のSSLをクリックします。
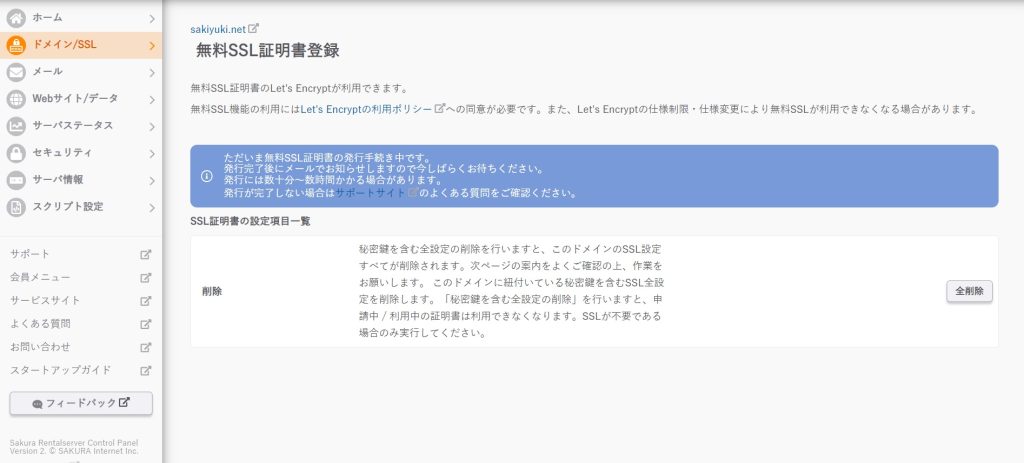
これでやっとWordPressをインストールできます。
サーバーコントロールパネルのホームに戻り、ショートカットのWordPressインストールをクリックします。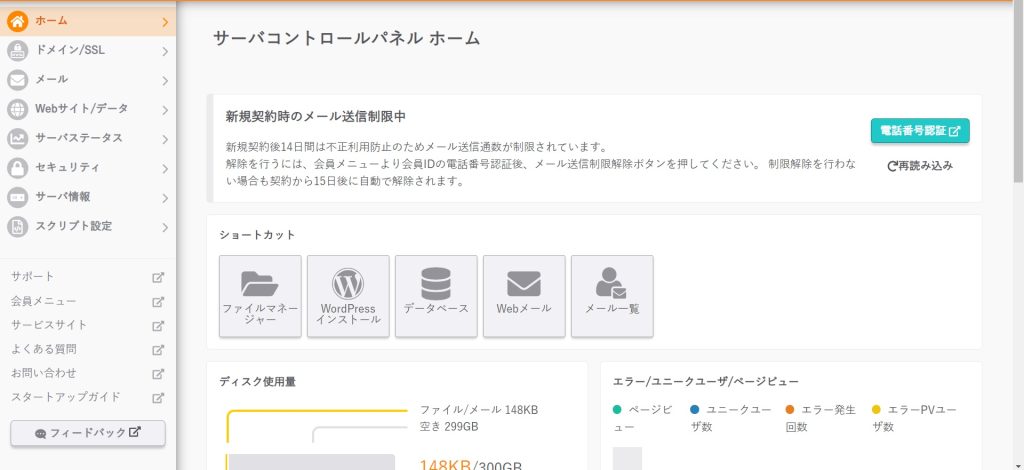
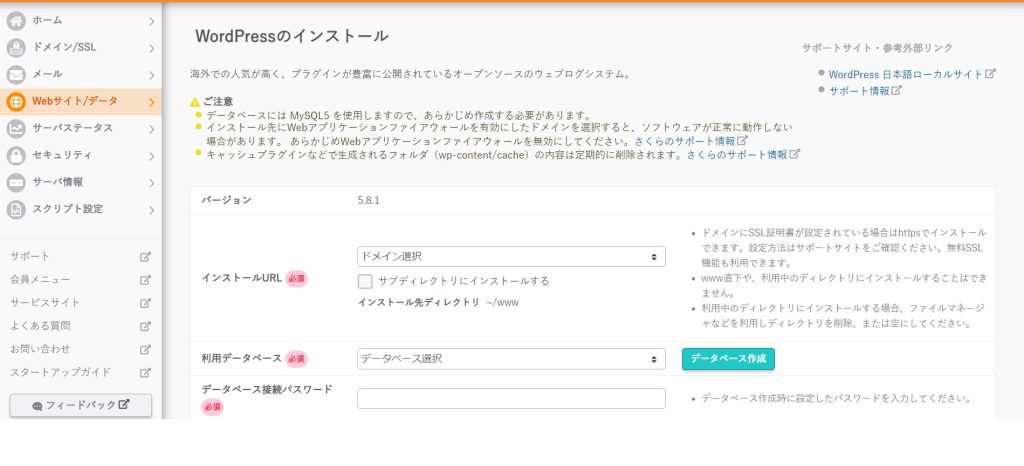
インストールURLは先ほど追加した独自ドメインを選択します。
次にデーターベースの新規作成をクリックします。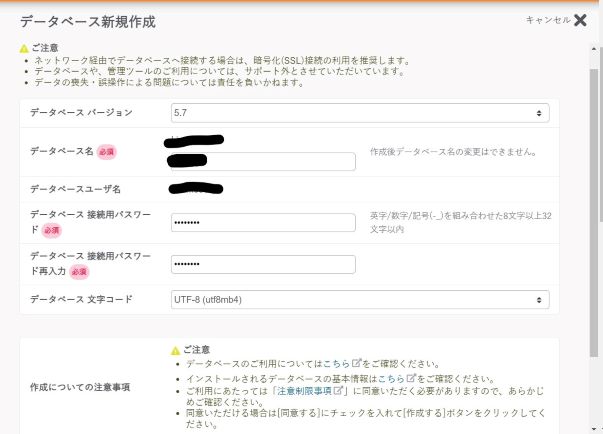
適当なデータベース名を入力します。(例えばwp_dbなど)
データベースのユーザ名を入力します(例えばpaguなど)
データベース接続用のパスワードを入力します。
データベース文字コードは日本語を表すUTF-8を選びます。
作成についての注意事項に同意して作成します。
データベースを作成したら、利用データベースで作成したデータベースを選択します。
データベース接続パスワードには、データベース作成の際に決めたパスワードを入力します。
テーブルの接頭語には任意の文字列を入力します。
こだわりがない場合はランダムに表示されるものでよいでしょう。
続いてWordPressのサイト情報を入力します。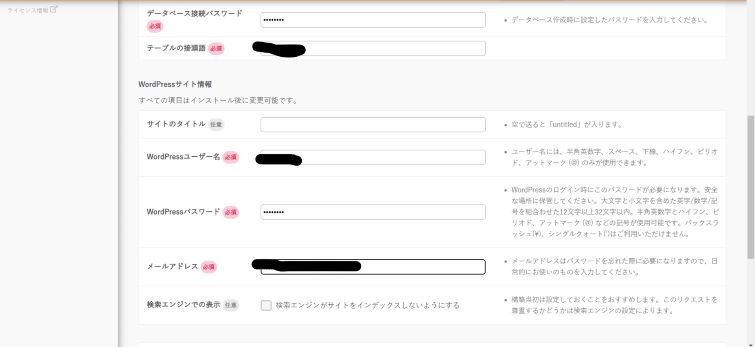
サイトのタイトルは後から変更できるので入力してもしなくてもどちらでも構いません。
WordPressユーザー名とWordPressパスワードはWordPressの管理画面に入るときに使うので忘れないようにしましょう。
利用規約に同意のところにチェックをいれ作成をクリックします。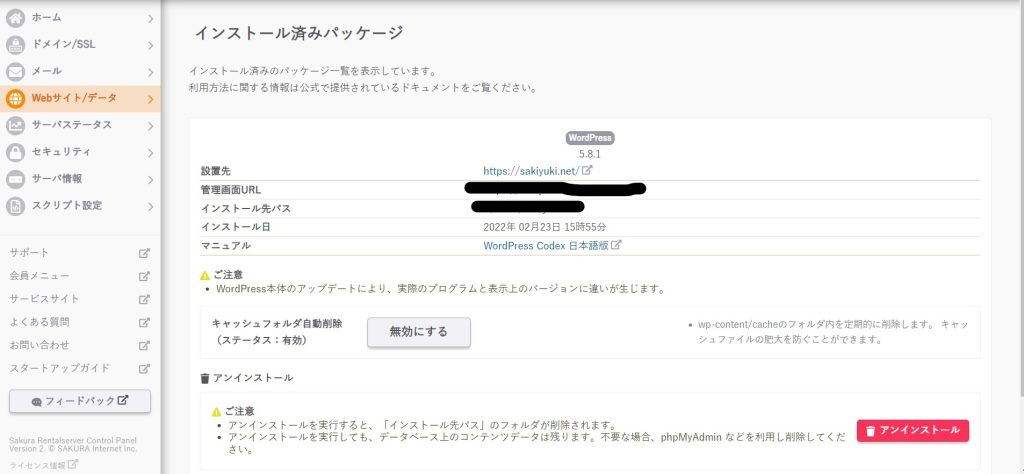
これでインストールは完了です。さっそく管理画面URLをクリックして、管理画面にログインしてみましょう。



